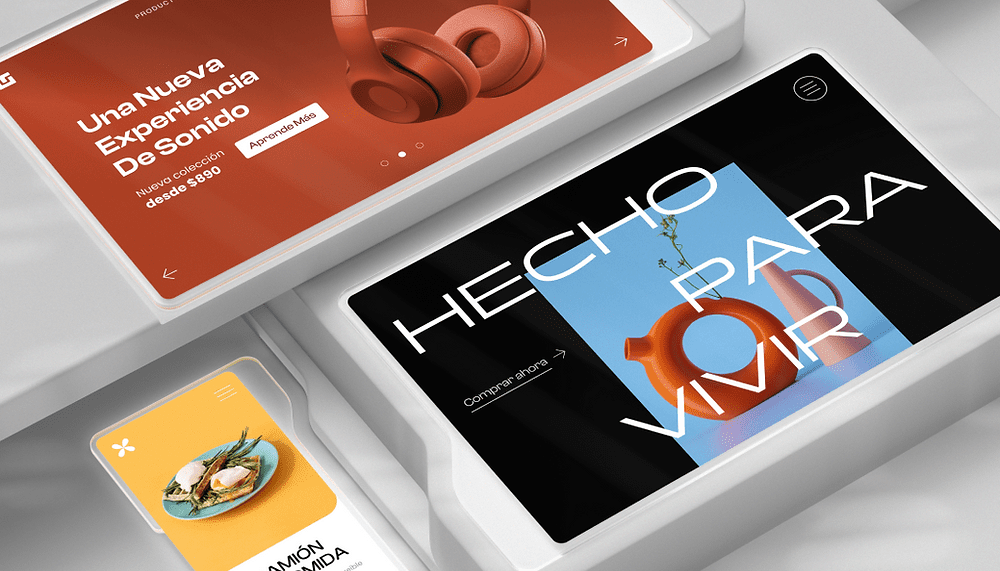✅ ¡Creá líneas punteadas en Illustrator en segundos! Seleccioná el trazo, accedé al panel de «Trazo» y ajustá el espaciado y longitud de los puntos.
Para crear líneas punteadas en Adobe Illustrator de manera sencilla, puedes utilizar la herramienta de trazo y ajustar sus propiedades. Esta técnica es muy útil para diseñadores gráficos que buscan añadir un toque creativo a sus proyectos sin complicarse demasiado.
Te guiaremos a través de un proceso paso a paso para que puedas crear líneas punteadas en Illustrator. Aprenderás cómo acceder a las opciones de trazo, modificar las configuraciones y personalizar tus líneas de acuerdo a tus necesidades específicas. Además, te ofreceremos algunos consejos prácticos para aprovechar al máximo esta herramienta.
Pasos para crear líneas punteadas
- Selecciona la herramienta de línea: Elige la herramienta de línea o la herramienta pluma en la barra de herramientas de Illustrator.
- Dibuja la línea: Haz clic y arrastra para crear la línea en tu mesa de trabajo.
- Accede al panel de trazo: Ve a Ventana > Trazo para abrir el panel correspondiente si no está visible.
- Activa el trazo punteado: En el panel de trazo, busca la opción Trazo punteado y marca la casilla correspondiente.
- Personaliza tus puntos: Ajusta los valores de longitud de guion y espacio entre guiones para definir cómo se verán tus líneas punteadas.
Consejos para personalizar tus líneas punteadas
- Experimenta con diferentes longitudes: Cambiar la longitud de los guiones y los espacios puede dar un efecto completamente distinto.
- Combina colores: Considera usar diferentes colores para los guiones y los espacios para crear un diseño más vibrante.
- Aplica efectos adicionales: Puedes combinar líneas punteadas con otros efectos, como sombras o degradados, para enriquecer tu diseño.
Ejemplo práctico
Imagina que estás diseñando un gráfico donde necesitas resaltar ciertas áreas. Utilizando líneas punteadas, puedes crear límites o separar secciones de manera visualmente atractiva. Al aplicar un color contrastante y ajustar el grosor del trazo, lograrás que tu diseño sea aún más impactante.
Siguiendo estos pasos y consejos, podrás crear líneas punteadas en Adobe Illustrator de forma rápida y eficaz, mejorando así tus habilidades de diseño y la calidad de tus proyectos.
Paso a paso para utilizar la herramienta de línea punteada
Para crear líneas punteadas en Adobe Illustrator de manera fácil y rápida, sigue estos simples pasos:
1. Selecciona la herramienta de línea
Inicia Adobe Illustrator y selecciona la herramienta de línea en la barra de herramientas, o presiona la tecla en tu teclado. Esto te permitirá dibujar líneas en tu área de trabajo.
2. Dibuja tu línea
Haz clic y arrastra el cursor para crear una línea en la dirección que desees. Asegúrate de que la línea tenga el grosor que necesitas para el diseño.
3. Accede a las opciones de trazo
Con la línea seleccionada, dirígete al panel de Propiedades o Control. Aquí podrás ajustar varias propiedades del trazo, incluyendo el tipo de línea.
4. Selecciona la opción de trazo punteado
Busca la sección de Trazo y haz clic en el menú desplegable. Selecciona la opción que dice Estilo de trazo, y luego elige Línea punteada. Puedes ajustar el tamaño de los puntos y los espacios entre ellos.
5. Personaliza tu línea punteada
En esta etapa, puedes personalizar tu línea punteada de acuerdo a tus preferencias. A continuación, algunos parámetros importantes que puedes ajustar:
- Tamaño de los puntos: Cambia el tamaño de cada punto para que se ajuste al estilo de tu proyecto.
- Espaciado entre puntos: Modifica la distancia entre cada punto para dar un efecto más sutil o más destacado.
- Color del trazo: Asegúrate de elegir un color que contraste bien con el fondo de tu diseño.
6. Previsualiza y ajusta
Es recomendable que utilices la función de previsualización para ver cómo se verá tu diseño final. Ajusta los parámetros según sea necesario hasta que estés satisfecho con el resultado.
Ejemplo práctico
Supongamos que estás diseñando un folleto y deseas agregar una línea punteada para separar secciones. Siguiendo los pasos anteriores, puedes crear una línea punteada que no solo sea decorativa, sino que también ayude a guiar la vista del lector a través de la información presentada.
Consejos útiles
- Experimenta: No dudes en experimentar con diferentes estilos de líneas punteadas hasta encontrar uno que se adapte a tu diseño.
- Guarda tus configuraciones: Si encuentras un estilo que te gusta, guarda un estilo de trazo personalizado para usar en futuros proyectos.
Conclusión de la sección
La creación de líneas punteadas en Adobe Illustrator es un proceso sencillo que puede agregar un toque profesional a tus diseños. Al seguir estos pasos y experimentar con las diferentes opciones, podrás lograr resultados impresionantes en poco tiempo.
Personalización avanzada de las líneas punteadas en Illustrator
Cuando se trata de personalizar líneas punteadas en Adobe Illustrator, las opciones son prácticamente infinitas. No solo puedes ajustar la longitud y el espaciado de los puntos, sino que también puedes aplicar efectos adicionales para lograr un acabado más estilizado y profesional.
1. Modificar el tipo de línea punteada
Illustrator permite crear diferentes tipos de líneas punteadas a través de la panel de trazo. Aquí hay un pequeño paso a paso:
- Selecciona el objeto con la línea punteada.
- Ve al panel de trazo.
- Marca la opción de línea punteada.
- Ajusta los valores en los campos de longitud y espaciado.
Por ejemplo, si eliges una longitud de 10 pt y un espaciado de 5 pt, obtendrás una línea con puntos separados. Sin embargo, si cambias a 15 pt y 3 pt, los puntos estarán más cerca.
2. Usar formas personalizadas como puntos
Para dar un toque único a tus líneas punteadas, puedes utilizar formas como cuadrados, estrellas o cualquier otra forma vectorial. A continuación te mostramos cómo hacerlo:
- Crea una forma en la mesa de trabajo (ejemplo: un cuadrado).
- Selecciona la forma y ve a Objeto > Trazado > Crear contorno de trazo.
- Ajusta la forma en el panel de trazo como si fuera un punto.
- Selecciona la forma y aplica la opción de línea punteada.
Este método te permite utilizar formas orgánicas o personalizadas, lo que crea un estilo distintivo para tus diseños.
3. Aplicación de efectos visuales
Además de la personalización básica, puedes añadir efectos visuales a tus líneas punteadas:
- Transparencia: Ajusta la opacidad de la línea punteada para crear un efecto de superposición.
- Sombra paralela: Agrega una sombra a la línea punteada para darle un aspecto más dimensional.
- Desenfoque: Aplica desenfoque a la línea para que parezca más suave.
4. Ejemplo práctico: Línea punteada decorativa
Supongamos que deseas crear una línea punteada que simule una cinta decorativa:
- Utiliza un rectángulo para crear el fondo.
- Aplica el trazo con los parámetros de punto y espacio que desees.
- Agrega un patrón de colores a los puntos para que se asemejen a decoraciones navideñas.
Al experimentar con estos ajustes, verás cómo tus líneas punteadas se transforman en elementos visuales atractivos.
5. Consejos finales
Para sacar el mayor provecho de la personalización de líneas punteadas en Illustrator, considera lo siguiente:
- Haz pruebas con diferentes espaciados y longitudes para encontrar la combinación perfecta.
- Utiliza el panel de vista previa para ver los cambios en tiempo real.
- Guarda tus configuraciones como estilos de trazo para usarlos en futuros proyectos.
Con estas técnicas de personalización avanzada, podrás crear líneas punteadas que no solo sean funcionales, sino que también agreguen un valor estético a tus diseños. ¡Atrévete a experimentar y sorpréndete con los resultados!
Preguntas frecuentes
¿Qué es una línea punteada en Illustrator?
Es una línea compuesta por una secuencia de puntos o guiones que se utiliza para decorar o dividir secciones en el diseño.
¿Cómo puedo cambiar el tamaño de los puntos en una línea punteada?
Puedes ajustar el tamaño de los puntos modificando la opción de «Estilo de trazo» en el panel de propiedades.
¿Puedo personalizar el patrón de la línea punteada?
Sí, puedes crear patrones personalizados en el panel de «Trazo» y ajustarlos según tus necesidades.
¿Qué versión de Illustrator necesito para crear líneas punteadas?
La función de líneas punteadas está disponible en las versiones más recientes de Adobe Illustrator.
¿Es posible cambiar el color de la línea punteada?
Claro, puedes cambiar el color desde el panel de «Trazo» en la barra de herramientas.
Puntos clave sobre líneas punteadas en Adobe Illustrator
- Las líneas punteadas se crean a través del panel de «Trazo».
- Puedes personalizar el tamaño y el patrón de las líneas punteadas.
- Se pueden combinar diferentes tipos de líneas para efectos complejos.
- Las líneas punteadas son ideales para resaltar información en el diseño.
- El cambio de color se realiza fácilmente desde la barra de herramientas.
- Se pueden guardar como estilos para uso futuro.
¡No dudes en dejarnos tus comentarios y revisar otros artículos en nuestra web que también pueden interesarte!